XP Mode per tutte le versioni di Windows
Sicuramente tutti voi ormai conoscerete la famosa xp-mode del nuovo sistema operativo di casa Microsoft, infatti per migliorare la compatibilità con i vecchi programmi che non vengono caricati da Windows 7 grazie a questa ottima modalità e alla virtualizzazione possiamo installare e avviare i nostri programmi compatibili solo con Windows xp, come se fossero installati sul nostro Windows 7. Purtroppo questa modalità non è estesa a tutte le versioni di Windows 7, infatti è compresa solo nelle release più costose. Oggi vi svelerò un metodo per poter finalmente usufruire di questa modalità anche con Windows 7 home premium e perfino con Windows Vista.
Molti di voi sapranno che non è possibile scaricare la versione xp-mode dal sito Microsoft per i possessori di Windows 7 home premium e di Windows Vista. La stessa Microsoft ha esplicitamente detto che non è possibile utilizzare xp-mode in queste release nemmeno utilizzando un altro software di virtualizzazione, perché questo servizio è scaricabile gratuitamente solo per i possessori delle versioni superiori di Windows 7. Ma il modo legale per avere la propria xp-mode su Vista e 7 home premium esiste, infatti basta possedere una normalissima copia legalmente acquistata di Windows XP e il software gratuito VMware Player con cui ricreerete la vostra xp-mode in modo assolutamente legale.
Scaricare ed installare VMware Player
La prima cosa che dovrete fare è scaricare ed installare VMware Player. Il download è assolutamente gratuito ma occorre registrarsi al sito. Una volta che avrete scaricato il file d’installazione ti basterà avviarlo ed installare VMware Player in modo semplice e veloce seguendo la procedura guidata, una volta che la procedura è terminata dovrai riavviare il computer.
Creare la vostra XP Mode
Dopo il riavvio del computer avviate VMware Player e inserite il CD di Windows XP nel vostro lettore. La versione di Windows XP non ha importanza è indifferentemente usabile il professionale o l’home.
Nella schermata principale di VMware Player cliccate sulla voce “Create a New Virtual machine”.
VMware rileverà automaticamente il vostro CD di windows XP, e userà la procedura Easy install che vi permetterà di installare XP con pochissimi click. Fate click su Avanti per continuare.
Adesso dovrete inserire il vostro codice “Product Key XP”, il nome e la password a vostra scelta. Nel campo full name potrete inserire il nome che volete dare alla macchina virtuale, se volete renderla più simile a quella delle versioni superiori di Windows 7 chiamatela XP Mode.
Nella schermata successiva VMware sceglierà automaticamente il nome del vostro sistema operativo e la cartella di destinazione dei file, voi potrete semplicemente cliccare su Avanti oppure modificare questi dati.
Una volta passato alla schermata successiva vi sarà chiesto di scegliere la dimensione del vostro hard disk virtuale che di default verrà impostato a 40 Gb se (se volete potete aumentarlo), questi Gb non saranno subito occupati nel disco fisso, ma inizialmente saranno occupati soltanto 1.4 Gb sul vostro disco. Adesso vi troverete un riepilogo di tutte le informazioni che avete inserito e potrete rivederle o se tutto va bene potrete cliccare su Finish.
Adesso non ti resta che avviare la macchina e aspettare che VMware installi Windows XP sul vostro nuovo hard disk virtuale, la procedura è completamente automatica è richiede un tempo variabile più o meno di 20 minuti. Alla fine vi ritroverete con il vostro desktop Windows XP su una normalissima finestra del vostro computer.
A questo punto VMware Player lancerà automaticamente il programma di installazione VMware Tools per integrare il vostro XP virtuale con il vostro sistema operativo. Per effettuare questa installazione potrebbe occorrere scaricare o aggiornare i tools, quindi in base alla voce che vi verrà proposta aggiornate o installate direttamente i tools.
Una volta che gli strumenti vengono scaricati o aggiornati, dovrebbero aprirsi automaticamente su XP. In caso questo non avvenga, fate click su Start, quindi Risorse del Computer e infine fate doppio click sul disco CD che dovrebbe essere VMware Tools.
Adesso vi basterà eseguire l’installazione dei tools e alla fine della procedura guidata riavviare Windows XP.
Integrare la macchina virtuale come la vera XP Mode
Adesso il nostro sistema operativo virtuale e pronto per essere usato, l’unica differenza con l’xp mode è la completa integrazione con il sistema operativo in modo da eseguire i programmi in maniera trasparente sul nostro Windows 7 o Vista. Per fare questo dovremo impostare il nostro VMware Player, nella finestra quindi clicchiamo sul menù VM e poi su Enter Unity.
A questo punto vi sarà possibile accedere ai programmi in maniera del tutto trasparente grazie a un tasto che comparirà proprio sopra il menù start del vostro sistema operativo, e ogni volta che ci passate sopra potrete aprire il menù start della vostra macchina virtuale.
A questo punto non mi resta che lasciarvi provare il tutto, è una procedura piuttosto semplice e VMware Player offre molte funzioni che potrete mano mano scoprire e utilizzare per integrare al meglio l’uso del vostro XP su Windows 7 e Vista.


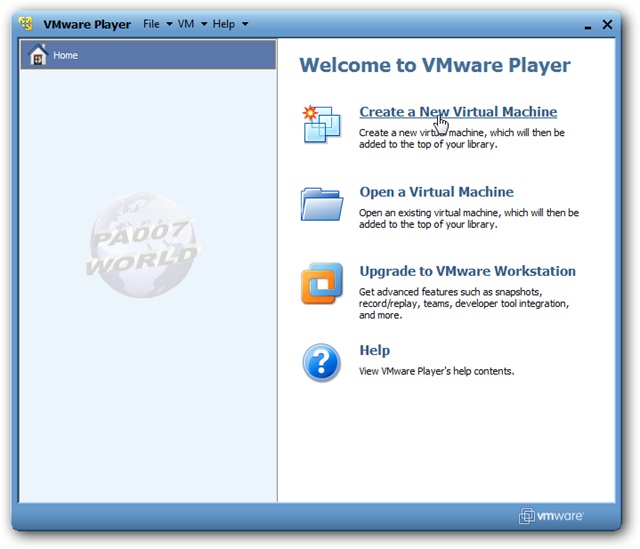






![[Guida Windows 8.1]Come eliminare il tasto Start con StartisGone](https://pa007world.com/wp-content/uploads/2014/02/startisgone.png)
![[Guida Windows 8] Come effettuare il Backup dei dati con Cronologia File](https://pa007world.com/wp-content/uploads/2013/05/backup_file_windows_8_pa007world.jpg)

![[Guida Browser]Come impostare la navigazione privata di default](https://pa007world.com/wp-content/uploads/2013/02/private-browsing-in-all-browsers.png)
![[Guide Windows 8]Come monitorare l’utilizzo del pc dei vostri figli grazie a Windows 8](https://pa007world.com/wp-content/uploads/2013/02/image281.png)
![[Guida Windows 8]Come utilizzare l’esplora risorse di Windows 8 con le scorciatoie da tastiera](https://pa007world.com/wp-content/uploads/2012/12/scorciatoire_tastiera_windows8_pa007world1.jpg)
4 pensieri su “XP Mode per tutte le versioni di Windows”
I commenti sono chiusi.